Nối tiếp bài viết lần trước Hướng dẫn về Cài đặt XAMPP làm Localhost trên máy tính hỗ trợ học tập và kiểm thử khi thiết kế website. Trong bài này mình hướng dẫn cách cài đặt WORDPRESS lên Localhost XAMPP một cách chi tiết và đơn giản nhất.
Nội dung [ Ẩn / Hiện ]
Bước 1: Tải Wordpress bản mới nhất trên wordpress.org
Đầu tiên, bạn vào trang web wordpress.org để tải bộ mã nguồn Wordpress về máy tính của mình.
Trong bước này bạn chỉ cần tải về thôi, không cần phải giải nén file hay làm gì cả.
Bước 2: Cài đặt Wordpress lên XAMPP
1. Tạo Folder để chứa mã nguồn Wordpress (Nằm trong Folder /htdocs)
Để cài đặt Wordpres lên XAMPP thì cũng rất đơn giản.
- Tạo Folder chứa website của bạn trong thư mục htdocs theo đường dẫn sau: Ổ đĩa bạn cài XAMPP/XAMPP/htdocs. Ví dụ mình đặt folder tên là demo
2. Copy mã nguồn Wordpress đã tải về vào Folder vừa tạo và giải nén
- Bạn copy và dán bộ mã nguồn vừa tải về vào Folder mới tạo đó ( folder demo)
- Giải nén toàn bộ bộ mã nguồn Wordpress trong thư mục Demo vừa tạo
- Sau đó, sẽ xuất hiện thư mục tên là wordpress chứa toàn bộ mã nguồn vừa được giải nén. Bạn vào thư mục đó sau đó chọn tất cả file rồi di chuyển ra thư mục Demo vừa tạo.
3. Tạo Cơ sở dữ liệu cho Website Wordpress
Sau khi đã có bộ mã nguồn, bạn cần tạo cơ sở dữ liệu cho website của mình.
Để tạo cơ sở dữ liệu, bạn làm như sau:
- Nhập đường dẫn sau vào trình duyệt của bạn: Localhost:”Port-của-bạn”/phpmyadmin. Ví dụ của mình là: Localhost:8888/phpmyadmin
- Bấm vào Menu “Cơ sở dữ liệu” trên thanh Menu, rồi nhập thông tin Cơ sở dữ liệu bạn muốn tạo. Ở đây là tên cơ sở dữ liệu.
- Tạo người dùng: Bạn bấm vào menu “Đặc quyền”, rồi bấm vào nút “Tạo tài khoản người dùng mới”. Khi tạo người dùng, bạn lưu ý các thông số sau:
+ Tài khoản người dùng: Nhập tên tài khoản bạn muốn tạo
+ Tên máy: Các bạn để Localhost (Máy chủ nội bộ)
+ Mật khẩu: Bạn tạo mật khẩu cho người dùng để đảm bảo an toàn và bảo mật.
+ Gõ lại mật khẩu: Để đảm bảo bạn nhập đúng mật khẩu mà mình đã đặt.
- Ở Tab “Cơ sở dữ liệu và người dùng” thì họ đã tích sẵn cho bạn ô Grant all privillages on Database rồi. Còn ô “Tạo cơ sở dữ liệu với cùng tên và cấp mọi đặc quyền” có ý rằng họ sẽ giúp bạn tạo mới một cơ sở dữ liệu có cùng tên với người dùng bạn đang tạo. Bạn có thể tích vào ô đó hoặc không cần tích cũng được. Còn ô “Cấp mọi đặc quyền trên các tên dùng ký tự đại diện (username\_%) thì bạn không cần tích.
- Cuối cùng, ở Tab “Không đủ quyền” thì bạn tích vào ô “THEO DÕI BẢNG” để chọn cấp tất cả quyền cho người dùng đối với bảng cơ sở dữ liệu tương ứng.
- Sau đó các bạn bấm “THỰC HIỆN”. Thế là tạo xong cơ sở dữ liệu nhé các bạn!
4. Thiết lập trang Wordpress trên XAMPP
Để tiến hành cài đặt trang Wordpress trên XAMPP thì các bạn làm như sau:
- Nhập vào trình duyệt như sau: Localhost:{Cổng-port-của-bạn}/{tên-folder-chứa-mã-nguồn-của-bạn}. Ví dụ của mình sẽ là: Localhost:8888/demo
Sau đó sẽ hiện lên bảng setup Wordpress, bạn làm như sau:
- Chọn ngôn ngữ cần cài cho Website
- Cài đặt Database cho website. Nhập đúng tên Database và tài khoản user và mật khẩu user bạn đã tạo ở bước trước. Ô “database Host” và “Tiền tố bảng dữ liệu” thì bạn để nguyên.
- Tiếp tục, bạn nhập các thông tin cơ bản cho website như: Tên website, tên người dùng, mật khẩu, Email, Chọn chế độ hiển thị hoặc ngăn hiển thị cho công cụ tìm kiếm…
Bước 3: Đăng nhập để kiểm tra thử xem cài đặt đã thành công chưa
Sau khi hoàn thành các bước trên, bạn tiến hành đăng nhập thử để kiểm tra xem mình cấu hình như vậy đã đúng chưa. Nếu bạn đăng nhập thành công và sử dụng bình thường các chức năng thì chứng tỏ bạn đã cài đặt đúng.
Xin chúc mừng bạn!
Lưu ý khi cài đặt Wordpress lên XAMPP
Lưu ý số 1: Bạn cần phải đặt Folder chứa mã nguồn trong tệp tin htdocs. Nếu không thì hệ thống sẽ không hiểu bạn làm gì.
Lưu ý số 2: Bạn cần phải nhớ tên thư mục để còn truy cập từ trình duyệt. Nếu bạn không nhớ lại mất công mở thư mục ra dò lại.
Lời kết
Như vậy là mình đã hướng dẫn bạn cách cài chi tiết website Wordpress lên Localhost XAMPP một cách đơn giản và nhanh chóng.
Chúc bạn thành công!
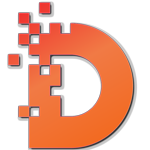










Rất tốt
Tốt
Bình thường
Không tốt
Rất tệ