Bài viết này mình hướng dẫn các bạn cách cài XAMPP làm Localhost để tạo môi trường Host để có thể test, kiểm thử website cũng như cho mục đích học tập.
Nội dung [ Ẩn / Hiện ]
Giới thiệu về XAMPP
XAMPP là một phần mềm mã nguồn mở giúp bạn tạo ra một môi trường để có thể chạy website trên môi trường đó mà không cần phải thuê Hosting.
XAMPP là viết tắt của:
X: Cross Platform – Tức là đa nền tảng, có thể là Windows, Linux, Mac OS
A: Apache – Một loại máy chủ web
M: My SQL – Một loại hệ quản trị cơ sở dữ liệu
P: PHP – Một loại ngôn ngữ lập trình phổ biến
P: PERL: Cũng là một ngôn ngữ lập trình
XAMPP thường được dùng cho chạy nghiệm thử website và dùng cho học tập.
Hướng dẫn tải XAMPP về máy tính
Để tải XAMPP về máy, các bạn vui lòng truy cập trang web: apachefriends.org/download.html để tải mã nguồn XAMPP về.
Trên giao diện để lựa chọn các phiên bản tải về, tùy vào hệ điều hành mà máy bạn đang sử dụng mà nên cài phiên bản khác nhau.
Như mình đang dùng máy tính Windows thì mình sẽ tải XAMPP for Windows.
Riêng đối với phiên bản PHP thì các bạn có thể lựa chọn riêng. Mình thì chọn PHP 8.0 cho đỡ xung đột mã nguồn.
Sau đó, các bạn bấm nút Download là sẽ tải phần mềm về máy.

Tiến hành cài đặt XAMPP
Bước 1: Sau khi bấm tải thành công, bạn bấm chuột phải vào phần mềm và bấm tiếp “Run as Adminitrator”.

Nếu các bạn cài lần đầu thì sẽ không hiện ra Warning nào, còn nếu trước đó bạn đã cài thì sẽ hiện ra 1 cảnh báo bạn nên Deactive user trước khi cài. Bạn bấm nút “OK” là được.

Bước 2: Sau đó là bảng chào mừng bạn đến với trình cài đặt, các bạn bấm “NEXT”;

Bước 3: Chọn các Component cần cài cho XAMPP của bạn.
Nếu như bạn chỉ muốn tạo môi trường chạy website trên Localhost XAMPP thì bạn chỉ cần lựa chọn APACHE, MySQL và phpMyAdmin là đủ.
Sau đó, các bạn bấm “NEXT”;

Bước 4: Chọn thư mục lưu trữ XAMPP và lưu các website sau này bạn nạp vào
Bạn có thể để mặc định là ổ C/XAMPP. Tuy nhiên mình muốn giữ dung lượng ổ C để sau này cài thêm phần mềm và nhiều nhiệm vụ khác nên mình sẽ chuyển sang ổ E/XAMPP.
Sau đó, bạn bấm “NEXT”;

Bước 5: Chọn ngôn ngữ Tiếng Anh là English và bấm “NEXT”;

Bước 6: Thông báo chuẩn bị cài đặt, bạn bấm “NEXT”;

Bước 7: Chờ cài đặt xong và bấm khởi động phần mềm nếu muốn.
Tại đây, khi cài đặt xong sẽ hiện thông báo rằng bạn có muốn khởi động phần mềm lên hay không. Nếu có thì bạn tích vào ô Có, nếu không thì để trống.
Sau đó, bạn bấm nút “FINISH”;

Vậy là bạn đã cài đặt xong XAMPP rồi đó.
Tuy nhiên trên Windows có 1 phần mềm là Skype dùng cổng Port 80 để hoạt động, trùng hợp thay nó lại đúng là cổng Port của XAMPP nên khi 2 phần mềm này cùng chạy sẽ gây ra lỗi. Do đó, bạn cần khởi động XAMPP lên và cấu hình theo các bước bên dưới:
Sửa Port 80 thành 8888 và Cổng SSL từ 443 thành 465 để tránh xung đột với các phần mềm khác trên Windows
Đầu tiên, các bạn sửa Port 80 thành bất kỳ Port nào khác mà bạn muốn. Mình sẽ sửa thành 8888 nhé các bạn. Các bạn làm như sau:
Khởi động phần mềm lên → Trong phần Apache bấm vào Config → Bấm vào Apache (httpd . conf).

Sau đó, bạn bấm Ctrl F để tìm số “80” và sửa nó thành 8888.

Thứ hai, sửa cổng SSL từ 443 thành 465, các bạn làm như sau:
Lúc này phần mềm đã được khởi động “ Trong phần Apache bấm vào Config “ Bấm vào Apache (httpd-ssl. conf).

Sau đó, bạn bấm Ctrl F để tìm số “443” và sửa nó thành 465.

Như vậy là các bạn đã chỉnh lại xong cấu hình cho XAMPP để tránh lỗi xảy ra.
Hướng dẫn truy cập vào Website trên XAMPP bằng trình duyệt
Đầu tiên, bạn khởi động phần mềm lên, sau đó bấm nút “START: của mục Apache và mục MySQL.
Sau đó bạn mở trình duyệt lên và nhập như sau: Localhost:8888
Trình duyệt sẽ dẫn chúng ta vào trang Dashboard của XAMPP. Và như thế là ta đã thành công cài đặt.
Các đường link quan trọng cần lưu ý
Link vào cơ sở dữ liệu: Localhost:8888/ phpmyadmin
Link vào website: Localhost:8888/ Tên-thư-mục-chứa-mã-nguồn-website-của-bạn/
Cấu trúc thư mục website của XAMPP và cách up file lên XAMPP
Cấu trúc thư mục XAMPP khá đơn giản. Khi muốn up Source web lên, bạn chỉ cần vào thư mục XAMPP/htdocs và tạo thư mục của mình ở trong đó.
Ví dụ, mình tạo 1 website là abc, thì đầu tiền mình vào XAMPP/ htdocs, sau đó mình tạo 1 thư mục tên là abc có đường dẫn là XAMPP/ htdocs/ abc/.
Cuối cùng mình nạp mã nguồn trang web lên Folder /abc là xong.
Lời kết
Và như vậy là mình đã hướng dẫn chi tiết cho bạn cách cài đặt XAMPP để làm LocalHost chạy thử nghiệm website cũng như cho học tập.
Nếu bài viết này hữu ích vui lòng cho mình thêm 1 Subscribe – 1 like – 1 chia sẻ nhé.
Link Youtube của mình Ở ĐÂY.
Xin cám ơn các bạn!
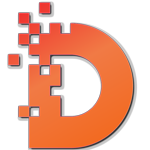










Rất tốt
Tốt
Bình thường
Không tốt
Rất tệ