Chào các bạn, nếu bạn là người Quản trị Wordpress thì việc cài đặt Wordpress lên hosting là điều bắt buộc. Để tránh tối đa sai sót cho những người mới thì mình viết bài này hướng dẫn chi tiết từng bước cài Wordpress lên Hosting. Mong rằng nội dung dưới đây sẽ hữu ích cho bạn.
Nội dung [ Ẩn / Hiện ]
Cần chuẩn bị những gì trước khi cài Wordpress lên Hosting?
Chọn hosting phù hợp với WordPress
Bạn nên chọn một hosting có hỗ trợ WordPress, có đủ dung lượng lưu trữ, băng thông, tốc độ và ổn định. Bạn có thể tham khảo các hosting uy tín như Bluehost, Hostinger, SiteGround hoặc A2 Hosting.
Đăng ký tên miền
Tên miền là địa chỉ của trang web của bạn trên internet, ví dụ như bing.com. Bạn có thể đăng ký tên miền tại các nhà cung cấp như Namecheap, GoDaddy hoặc Google Domains. Bạn nên chọn một tên miền ngắn gọn, dễ nhớ và liên quan đến nội dung của trang web.
Kiểm tra yêu cầu hệ thống
Để cài đặt WordPress, bạn cần có một hosting có đáp ứng các yêu cầu hệ thống sau:
PHP phiên bản 7.4 hoặc cao hơn
MySQL phiên bản 5.6 hoặc cao hơn hoặc MariaDB phiên bản 10.1 hoặc cao hơn
Có hỗ trợ SSL miễn phí
Các bước cài Wordpress lên Hosting
Sau khi đã chuẩn bị xong, bạn có thể tiến hành cài đặt WordPress lên Hosting theo các bước sau:
Bước 1: Tải Wordpress về máy
Bạn vào trang https://vi.wordpress.org/download/ để tải phiên bản mới nhất của WordPress về máy tính của bạn. Bạn sẽ nhận được một tệp tin nén có tên wordpress-x.x.x-vi.zip (x.x.x là phiên bản của WordPress).
Bước 2: Trỏ tên miền vào Hosting
Bạn vào trang quản lý hosting của bạn và tìm kiếm phần MySQL Database Wizard hoặc tương tự.
Khi bấm vào đó sẽ ra một giao diện để bạn có thể tương tác, bấm vào Tạo cơ sở dữ liệu.
Bước 3: Nạp mã nguồn đã tải về lên Hosting
Bạn bấm vào nút Thêm người dùng mới để tạo user. Sau khi tạo user thành công, bạn cấp quyền cho user được truy cập vào cơ sở dữ liệu mà bạn đã tạo ở bước 2.
Bước 4: Tạo Cơ sở dữ liệu
Bạn giải nén tệp tin wordpress-x.x.x-vi.zip và mở thư mục wordpress. Bạn tìm kiếm tệp wp-config-sample.php và đổi tên thành wp-config.php. Bạn mở tệp này với một trình soạn thảo văn bản và điền các thông tin sau vào các dòng tương ứng:
– DB_NAME: Tên cơ sở dữ liệu bạn đã tạo ở bước trên
– DB_USER: Tên người dùng cơ sở dữ liệu bạn đã tạo ở bước trên
– DB_PASSWORD: Mật khẩu cơ sở dữ liệu bạn đã tạo ở bước trên
– DB_HOST: Tên máy chủ cơ sở dữ liệu, thường là localhost hoặc một địa chỉ IP
– Bạn cũng có thể thay đổi các giá trị của các hằng số AUTH_KEY, SECURE_AUTH_KEY, LOGGED_IN_KEY, NONCE_KEY, AUTH_SALT, SECURE_AUTH_SALT, LOGGED_IN_SALT và NONCE_SALT bằng cách sử dụng công cụ tại https://api.wordpress.org/secret-key/1.1/salt/ để tăng cường bảo mật cho WordPress.
Bước 5: Cấu hình tệp wp-config.php
Bạn sử dụng một phần mềm quản lý FTP như FileZilla hoặc Cyberduck để kết nối với hosting của bạn. Bạn nhập vào tên miền, tên người dùng và mật khẩu FTP của bạn để đăng nhập. Bạn chuyển sang thư mục public_html hoặc www trên hosting và tải lên toàn bộ nội dung của thư mục wordpress ở bước trước.
Bước 6: Chạy tiến trình cài đặt Wordpress
Bạn mở trình duyệt web và nhập vào địa chỉ của trang web của bạn, ví dụ như https://example.com. Bạn sẽ thấy một giao diện hướng dẫn bạn cài đặt WordPress. Bạn chọn ngôn ngữ và nhấn Tiếp tục. Bạn điền các thông tin sau vào các ô tương ứng và nhấn Cài đặt WordPress:
– Tiêu đề trang web: Tên của trang web của bạn, ví dụ như Bing
– Tên người dùng: Tên đăng nhập của bạn để quản trị WordPress, ví dụ như admin
– Mật khẩu: Mật khẩu của bạn để quản trị WordPress, nên chọn một mật khẩu mạnh và khác với mật khẩu cơ sở dữ liệu
– Địa chỉ email: Email của bạn để nhận thông báo từ WordPress, ví dụ như example@example.com
– Cho phép cho các công cụ tìm kiếm hiển thị trang web của bạn: Bạn chọn ô này nếu bạn muốn trang web của bạn được hiển thị trên các công cụ tìm kiếm như Google hay Bing
Bước 7: Thiết lập tài khoản Admin và đăng nhập
Sau khi cài đặt xong, bạn sẽ được chuyển đến trang đăng nhập WordPress. Bạn nhập vào tên người dùng và mật khẩu bạn đã tạo ở bước trước và nhấn Đăng nhập. Bạn sẽ được đưa đến bảng điều khiển quản trị WordPress, nơi bạn có thể quản lý các tính năng và nội dung của trang web.
Cần làm gì sau khi cài thành công Wordpress lên Hosting?
Chọn giao diện (theme): Giao diện là bộ mặt của trang web của bạn, quyết định về thiết kế, màu sắc, font chữ và bố cục. Bạn có thể chọn một trong số hàng nghìn giao diện miễn phí hoặc có phí từ kho giao diện WordPress tại https://vi.wordpress.org/themes/ hoặc từ các nhà phát triển khác. Bạn có thể xem trước và kích hoạt giao diện mới cho trang web của bạn bằng cách vào mục Giao diện trong bảng điều khiển quản trị WordPress.
Cài đặt các plugin cần thiết
Plugin là các phần mở rộng chức năng của WordPress, cho phép bạn thêm các tính năng như bình luận, liên hệ, bảo mật, tối ưu hóa, thống kê và nhiều hơn nữa. Bạn có thể chọn một trong số hàng chục nghìn plugin miễn phí hoặc có phí từ kho plugin WordPress tại https://vi.wordpress.org/plugins/ hoặc từ các nhà phát triển khác. Bạn có thể cài đặt và kích hoạt plugin mới cho trang web của bạn bằng cách vào mục Plugin trong bảng điều khiển quản trị WordPress.
Tạo các trang và bài viết ban đầu
Trang là các nội dung tĩnh của trang web của bạn, ví dụ như trang giới thiệu, liên hệ, chính sách bảo mật và điều khoản sử dụng. Bạn có thể tạo các trang mới cho trang web của bạn bằng cách vào mục Trang trong bảng điều khiển quản trị WordPress. Bài viết là các nội dung động của trang web của bạn, ví dụ như các bài viết tin tức, blog, hướng dẫn và đánh giá. Bạn có thể tạo các bài viết mới cho trang web của bạn bằng cách vào mục Bài viết trong bảng điều khiển quản trị WordPress. Bạn cũng có thể sử dụng các danh mục và thẻ để phân loại các bài viết theo chủ đề và từ khóa.
Cấu hình cài đặt WordPress
Bạn có thể điều chỉnh các cài đặt WordPress để phù hợp với nhu cầu của bạn bằng cách vào mục Cài đặt trong bảng điều khiển quản trị WordPress. Bạn có thể thay đổi các cài đặt như:
Cài đặt Chung: Bạn có thể thay đổi tiêu đề trang web, khẩu hiệu, địa chỉ email, ngôn ngữ, múi giờ và định dạng ngày giờ.
Cài đặt Viết: Bạn có thể thay đổi cách viết bài viết, chọn loại bài viết mặc định, chọn danh mục mặc định và chọn định dạng liên kết.
Cài đặt Đọc: Bạn có thể thay đổi cách hiển thị trang web cho người dùng, chọn trang chủ và trang blog, chọn số lượng bài viết hiển thị trên mỗi trang và chọn xem có cho công cụ tìm kiếm hiển thị trang web của bạn hay không.
Cài đặt Thảo luận: Bạn có thể thay đổi cách quản lý các bình luận trên trang web của bạn, chọn xem ai có thể bình luận, thiết lập các tiêu chí duyệt bình luận, thiết lập thông báo email cho các bình luận mới và chống spam bình luận.
Cài đặt Media: Bạn có thể thay đổi cách xử lý các tệp media như hình ảnh, video và âm thanh trên trang web của bạn, chọn kích thước hình ảnh mặc định, chọn cách sắp xếp các tệp media theo thư mục và chọn xem có tự động nhúng các liên kết media hay không.
Cài đặt Liên kết: Bạn có thể thay đổi cách tạo liên kết cho các trang và bài viết trên trang web của bạn, chọn một trong số các định dạng liên kết có sẵn hoặc tùy chỉnh theo ý muốn, chọn xem có sử dụng liên kết thân thiện với công cụ tìm kiếm hay không và chọn xem có sử dụng liên kết ngắn hay không.
Cài đặt Thành viên: Bạn có thể thay đổi cách quản lý các người dùng trên trang web của bạn, chọn xem ai có thể đăng ký làm thành viên, chọn vai trò mặc định cho các thành viên mới, chọn xem có yêu cầu xác nhận email hay không và chọn xem có cho phép người dùng thay đổi tên hiển thị hay không.
Cách tăng cường bảo mật và an toàn cho Website Wordpress
Bảo mật là một vấn đề vô cùng quan trọng với mọi website. Để nâng cao bảo mật cho trang WordPress của mình thì bạn cần:
Cập nhật WordPress và các plugin
Bạn nên thường xuyên kiểm tra và cập nhật phiên bản mới nhất của WordPress và các plugin bạn đã cài đặt để khắc phục các lỗi, bảo mật và cải thiện hiệu năng. Bạn có thể cập nhật WordPress và các plugin bằng cách vào mục Cập nhật trong bảng điều khiển quản trị WordPress.
Sử dụng mật khẩu mạnh
Bạn nên sử dụng một mật khẩu mạnh cho tài khoản quản trị WordPress của bạn, bao gồm các ký tự chữ, số, hoa, thường và đặc biệt. Bạn nên tránh sử dụng các mật khẩu dễ đoán như admin, 123456 hoặc tên miền của bạn. Bạn cũng nên thay đổi mật khẩu của bạn thường xuyên và không chia sẻ mật khẩu của bạn với ai khác.
Cài đặt plugin bảo mật
Bạn nên cài đặt một plugin bảo mật cho WordPress để bảo vệ trang web của bạn khỏi các cuộc tấn công từ bên ngoài, ví dụ như hack, malware, DDoS hoặc brute force. Bạn có thể chọn một trong số các plugin bảo mật uy tín như Wordfence, Sucuri, iThemes Security hoặc All In One WP Security & Firewall.
Sao lưu và khôi phục dữ liệu
Bạn nên sao lưu dữ liệu của trang web của bạn thường xuyên để phòng khi có sự cố xảy ra, ví dụ như lỗi hệ thống, mất dữ liệu hoặc bị xoá nhầm. Bạn có thể sao lưu dữ liệu của bạn bằng cách sử dụng công cụ sao lưu của hosting hoặc sử dụng một plugin sao lưu cho WordPress như UpdraftPlus, BackupBuddy hoặc Duplicator. Bạn nên lưu trữ các bản sao lưu của bạn ở nhiều nơi khác nhau, ví dụ như máy tính cá nhân, ổ đĩa điện toán đám mây hoặc ổ cứng gắn ngoài. Bạn cũng nên kiểm tra khả năng khôi phục dữ liệu từ các bản sao lưu để đảm bảo rằng bạn có thể phục hồi trang web của bạn khi cần.
Lời kết
Trên đây mình đã hướng dẫn chi tiết cho bạn cách cài Wordpress lên hosting chi tiết nhất. Nếu bạn vẫn chưa làm được hoặc còn thắc mắc nào khác vui lòng để lại bình luận hoặc liên hệ zalo cho mình để mình hướng dẫn thêm
Cám ơn các bạn!
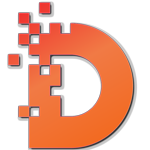










Rất tốt
Tốt
Bình thường
Không tốt
Rất tệ