Bạn đang muốn thiết kế website bán hàng nhưng vẫn còn băn khoăn về giá cả và uy tín của các đơn vị thiết kế thì việc tự tạo một trang web là lựa chọn tốt nhất. Trong bài viết này Đức sẽ hướng dẫn tạo website bán hàng từ A-Z.
Nội dung [ Ẩn / Hiện ]
Có phải bạn đang gặp các vấn đề sau khi thiết kế website bán hàng:
Bạn muốn thiết kế website để bán hàng nhưng:
- Thiếu kiến thức và kỹ năng: Bạn có thể không biết cách bắt đầu thiết kế một trang web bán hàng hoặc không có kỹ năng lập trình.
- Không hiểu rõ về các công cụ và phần mềm: Bạn gặp khó khăn trong việc chọn lựa công cụ hoặc framework phù hợp cho dự án của mình.
- Lo sợ về việc quản lý trang web: Quản lý sản phẩm, dịch vụ, và tiếp thị trực tuyến có thể là một thách thức đối với bạn.
Trong bài viết này, Đức sẽ hướng dẫn bạn:
- Kiến thức và hướng dẫn: Kiến thức cơ bản và Hướng dẫn cụ thể từng bước để bắt đầu xây dựng trang web bán hàng hoặc cải thiện dự án hiện tại.
- Giới thiệu về công cụ và framework: Trong phần này mình sẽ hướng dẫn và đề xuất bạn sử dụng mã nguồn Wordpress kết hợp với theme Flatsome là Combo hoàn hảo và dễ sử dụng nhất.
- Chiến lược tiếp thị và tối ưu hóa: Hướng dẫn cách tiếp thị sản phẩm hoặc dịch vụ của bạn và tối ưu hóa trang web để thu hút khách hàng.
OK, giờ thì đi vào nội dung chính nhé:
Đầu tiên: Mua tên miền
Bạn cần quyết định tên miền bạn muốn đăng ký. Hãy chắc chắn rằng tên miền này phù hợp với mục đích của bạn và dễ nhớ. Tên miền thường kết thúc bằng các phần mở rộng như .com, .net, .org, .vn, và nhiều loại khác.
Các bước cụ thể khi mua tên miền như sau:
Kiểm tra xem tên miền đã có người mua hay chưa
Sử dụng dịch vụ đăng ký tên miền trực tuyến để kiểm tra xem tên miền bạn muốn đã được đăng ký bởi người khác chưa. Nếu tên miền đó đã được sử dụng, bạn cần chọn một tên miền khác.
Chọn nhà cung cấp tên miền (domain registrar): Bạn cần chọn một nhà cung cấp dịch vụ tên miền uy tín và đáng tin cậy để đăng ký tên miền. Một số nhà cung cấp phổ biến bao gồm GoDaddy, Namecheap, Bluehost, và Google Domains.
Đăng ký tên miền
Sau khi bạn đã chọn nhà cung cấp, truy cập trang web của họ và tìm chức năng đăng ký tên miền. Nhập tên miền bạn muốn đăng ký và tiếp tục theo hướng dẫn trên trang web. Bạn sẽ cần cung cấp thông tin liên hệ và thanh toán để hoàn tất quá trình đăng ký.
Chọn thời hạn đăng ký
Bạn cần chọn thời hạn đăng ký cho tên miền của mình. Tên miền thường có thời hạn từ 1 năm trở lên, và bạn có thể gia hạn sau khi thời hạn này kết thúc.
Xác minh thông tin: Sau khi bạn đã hoàn tất việc đăng ký, bạn có thể cần xác minh thông tin liên hệ của mình. Điều này thường bao gồm việc kiểm tra email để xác minh đăng ký.
Sử dụng tên miền
Sau khi đăng ký thành công, bạn có thể sử dụng tên miền này cho website hoặc dịch vụ trực tuyến của mình bằng cách cấu hình bản ghi DNS và liên kết tên miền với máy chủ web của bạn.
Gia hạn đăng ký
Đừng quên theo dõi thời hạn đăng ký của tên miền và gia hạn nó trước khi nó hết hạn để tránh mất quyền sử dụng tên miền.
Mẹo nhỏ khi mua tên miền
Dưới đây là các mẹo giúp bạn chọn tên miền đúng và tiết kiệm rất nhiều chi phí SEO sau này:
Mua tên miền trùng với tên thương hiệu hoặc trùng với sản phẩm, dịch vụ mà bạn cung cấp.
Nếu như tên miền có chứa tên thương hiệu của bạn hoặc có chứa tên sản phẩm, dịch vụ chính mà bạn cung cấp thì đó là điều rất tốt và nên làm. Nó rất có lợi cho SEO và ảnh hưởng một phần nhỏ tới thứ hạng từ khóa của bạn sau này.
Tên miền chứa từ khóa thương hiệu và sản phẩm cũng giúp khách hàng dễ dàng nhận ra bạn hơn so với các tên miền khác. Vì vậy, mình khuyến khích các bạn đăng ký tên miền như thế.
Chọn tên miền Đã có lịch sử lâu đời
Làm sao để biết tên miền nào đã có lịch sử lâu đời hay chưa? Làm sao để biết được tên miền nào đó trước kia được sử dụng như nào?
Rất đơn giản, bạn chỉ cần vào trang web sau: https://webarchive.org/ hoặc lên Google gõ Webarchive và nhấp vào kết quả đầu tiên. Sau đó bạn nhập tên miền mình cần đăng ký vào đó, chọn ngày tháng năm mà website đó được lưu mà bạn muốn xem.
Chỉ đơn giản như vậy bạn đã biết được lịch sử tên miền đó được sử dụng như nào rồi.
Kiểm tra Profile của tên miền ( Các chỉ số Trust Flow, PA…)
Nếu như bạn có ngân sách tương đối ổn định và sẵn sàng mua một công cụ check các chỉ số của tên miền thì "Majestic" là một phần mềm đáp ứng đầy đủ yêu cầu của bạn.
Khi sử dụng phần mềm này, bạn sẽ check được toàn bộ cấu trúc Backlinks của tên miền được xây dựng như nào, các chỉ số cơ bản của tên miền có tốt không. Bạn nên quan tâm vào chỉ số TrustFlow nhé, nếu nó càng cao và càng sát lĩnh vực của bạn càng tốt.
Note: Nếu trustflow mà đạt trên 20 chứng tỏ đây là một tên miền rất tốt.
Bước 2: Mua Hosting
Sau khi đã lựa chọn được tên miền thì bạn cũng nên nghĩ ngay đến việc lựa chọn cho mình một gói Hosting từ một nhà cung cấp Hosting uy tín.
Giới thiệu về Hosting là gì?
Bạn cứ hình dung như này cho dễ nhé: Tên miền đại diện cho số nhà của bạn, bất cứ ai khi gõ đúng số nhà của bạn trên bản đồ cũng sẽ hiện vị trí nhà bạn lên. Còn vị trí nhà bạn được đặt ở đâu thì đó chính là hosting.
Hosting được ví như một mảnh đất để bạn xây nhà trên đó, mỗi mảnh đất sẽ có một địa chỉ được định sẵn. Nếu như không có mảnh đất thì bạn sẽ không thể xây dựng nhà của bạn ở trên đó được, cũng giống như nếu không có hosting thì bạn không thể nào dựng website trên mạng được.
Về kiến thức kỹ thuật sâu hơn, Hosting chính là một ổ cứng nằm trong 1 Server được đặt tại một Trung tâm dữ liệu DataCenter và được kết nối mạng internet 24/7/365 giúp người dùng có thể truy cập vào đó tại bất cứ một thời điểm nào.
Vì vậy. website của bạn muốn chạy 24/7/365 được chính là nhờ các đặc tính kể trên của Hosting.
Tầm quan trọng của một gói Hosting tốt?
Hosting ảnh hưởng đến SEO và trải nghiệm người dùng rất lớn, bởi vì mỗi gói Hosting sẽ được cấu hình khác nhau và tốc độ cũng như chất lượng của chúng là khác nhau. Giống như cùng là chiếc điện thoại Iphone nhưng có loại 64GB, loại 128GB và 256GB cũng như có Iphone thường, Iphone Promax, vân vân...
Google đã khẳng định tốc độ tải trang là một yếu tố ảnh hưởng đến thứ hạng SEO. Điều này bắt nguồn từ trải nghiệm người dùng trên trang web. Google đã giải thích rằng, người dùng càng ngày càng yêu cầu cao đối với tốc độ tải trang, nếu website load quá chậm thì người dùng sẽ tắt ngay và chuyển sang một trang website khác có tốc độ load nhanh hơn.
Có phải bạn cũng như vậy không? Nếu bạn lướt web để mua sắm hay tìm thông tin mà thấy trang nào tải chậm quá thì bạn sẽ chuyển qua trang khác?
Nên mua Hosting nước ngoài hay Việt Nam?
Đây là một vấn đề mà ít người quan tâm nhưng nó lại có ý nghĩa rất quan trọng.
Nếu như bạn đang kinh doanh ở nước ngoài, bạn cung cấp sản phẩm và dịch vụ ở nước ngoài thì tốt nhất bạn nên đăng ký sử dụng các dịch vụ Hosting tại chính nước đó, hoặc cũng có thể tìm hiểu các dịch vụ Hosting của các nhà cung cấp như: Vultr, Digital Ocean, OVH...
Còn nếu bạn kinh doanh tại Việt Nam thì tốt nhất nên sử dụng hosting trong nước để tránh tình trạng đứt cáp không kết nối được mạng trong nước.
Mua Hosting ở đâu uy tín?
Hiện tại có rất nhiều nhà cung cấp Hosting tốt tại Việt Nam, như mình đang sử dụng Hosting tại MDIGI.
Theo mình đánh giá qua các phần mềm test tốc độ web thì Dịch vụ Hosting tại MDIGI làm mình hài lòng nhất, hỗ trợ kỹ thuật cũng khá nhanh chóng.
Bạn có thể tham khảo: Dịch vụ Hosting MDIGI nhé!
Cách sử dụng Hosting
Sau khi đã mua Hosting thành công, nhà cung cấp sẽ cấp cho bạn thông tin đăng nhập vào gói Hosting đó để bạn có thể tùy ý sử dụng.
Trong thông tin đó đã có sẵn link đăng nhập và tài khoản, bạn chỉ cần đăng nhập vào và sử dụng là được.
Bước 3: Cài đặt trang web Wordpress
Sau khi đã mua thành công tên miền và Hosting, bạn cần phải cài đặt trang Wordpress. Các bước chi tiết như sau:
Bước 1: Tải Source trên trang wordpress.org
Bạn vào trang https://wordpress.org/ sau đó nhấp vào nút "Get Wordpress" rồi nhấp vào phần tải về phiên bản mới nhất là được.
Bước 2: Trỏ tên miền về Hosting
Tại bước trỏ tên miền, bạn cần đăng nhập vào tài khoản Quản trị tên miền được cấp từ nhà đăng ký khi bạn mua tên miền tại đó.
Sau khi đăng nhập thành công, bạn vào phần "Cập nhật Bản ghi" để tiến hành cấu hình tên miền.
Bạn cần cấu hình cơ bản như sau:
| Host | Loại | Địa chỉ | Ưu tiên |
| www | A | *Nhập địa chỉ IP Hosting của bạn | (Nhập cũng được, không nhập không sao) |
| ftp | A | *Nhập địa chỉ IP Hosting của bạn | (Nhập cũng được, không nhập không sao) |
| @ | A | *Nhập địa chỉ IP Hosting của bạn | (Nhập cũng được, không nhập không sao) |
Lưu ý:
www: Bạn hoàn toàn có thể sử dụng bản ghi dạng A để chỉ định máy chủ web chính của bạn cho tiền tố "www" trong tên miền của bạn. Trong trường hợp này, bạn sẽ cấu hình bản ghi A để ánh xạ "www.buimanhduc.com" (ví dụ) tới địa chỉ IP của máy chủ web của bạn.
Sử dụng bản ghi A để chỉ định máy chủ web là một cách phổ biến để thiết lập trang web của bạn. Các bản ghi CNAME (Canonical Name) thường được sử dụng khi bạn muốn ánh xạ một tên miền phụ (subdomain) cụ thể tới máy chủ web chính. Tuy nhiên, sử dụng bản ghi A trực tiếp cho "www" là hoàn toàn hợp lý và thường được thực hiện để đơn giản hóa cấu hình DNS của bạn.
ftp: Bản ghi này dùng để chỉ định máy chủ FTP (File Transfer Protocol) của bạn. Nếu bạn có một máy chủ FTP riêng, bạn có thể sử dụng bản ghi FTP để chỉ định địa chỉ IP hoặc tên máy chủ của máy chủ FTP. Khi người dùng muốn truy cập máy chủ FTP của bạn, họ có thể sử dụng tên miền của bạn với tiền tố "ftp", ví dụ: "ftp.example.com", để kết nối đến máy chủ FTP của bạn.
@ (tên miền gốc hoặc root domain): Bản ghi này thường là một bản ghi A (Address) hoặc bản ghi AAAA (IPv6 Address) và được sử dụng để chỉ định địa chỉ IP chính của máy chủ hoặc tên miền gốc của bạn. Khi người dùng truy cập tên miền của bạn mà không sử dụng tiền tố "www" hoặc "ftp", họ sẽ được định hướng đến địa chỉ IP được chỉ định trong bản ghi @. Điều này thường được sử dụng để định hướng truy cập tới một trang web khi người dùng chỉ nhập tên miền gốc, ví dụ: "buimanhduc.com".
Bước 3: Vào Hosting nhập tên miền
Thông thường, khi bạn đăng ký mua Hosting thì nhà cung cấp sẽ hỏi bạn muốn nhập tên miền nào cho Hosting đó. Tuy nhiên nhiều đơn vị lại không có điều đó nên bạn sẽ phải đăng nhập vào Hosting -> Phần "Tên Miền" -> Thêm tên miền mới.
Sau đó bạn nhập tên miền và chọn gốc dữ liệu cho tên miền đó là được. Thông thường bạn nên chọn gốc thư mục là "public_html" để tránh những sai sót không đáng có sau này do sử dụng sai gốc thư mục.
Bước 4: Cấu hình SSL
Bảo mật SSL rất quan trọng với mọi website, nó giúp bảo vệ thông tin khách hàng khi truy cập website của bạn, giúp khách hàng yên tâm hơn khi truy cập website, đồng thời nó cũng là một trong các yếu tố ảnh hưởng đến thứ hạng SEO của bạn.
Bạn vào phần "SSL Status" trong trình quản lý hosting, sau đó chọn các tên miền cần cài SSL và bấm "Auto Run". Chờ một chút là SSL sẽ được tự động cài đặt.
Bước 5: Tạo Cơ sở dữ liệu
Để tạo cơ sở dữ liệu trong cPanel, bạn cần thực hiện các bước sau:
Đăng nhập vào tài khoản Hosting của bạn. Sau khi đăng nhập, tìm và nhấn vào biểu tượng "MySQL Databases" hoặc "Databases" trong giao diện cPanel.
1. Trong phần "Create New Database," bạn sẽ cần nhập tên cho cơ sở dữ liệu mới của bạn vào ô "New Database" (ví dụ: mydatabase).
2. Sau đó, bạn cần tạo một tài khoản người dùng mới cho cơ sở dữ liệu này. Điều này được thực hiện bằng cách điền vào ô "Username" và "Password" trong phần "MySQL Users."
3. Khi bạn đã nhập tên cơ sở dữ liệu và thông tin tài khoản người dùng, bạn cần nhấn vào nút "Create Database" để tạo cơ sở dữ liệu và tài khoản người dùng.
4. Tiếp theo, bạn cần gán tài khoản người dùng với cơ sở dữ liệu bằng cách di chuyển xuống phần "Add User To Database." Chọn tài khoản người dùng và cơ sở dữ liệu bạn vừa tạo, sau đó nhấn nút "Add."
5. Trong cửa sổ tiếp theo, bạn sẽ được yêu cầu cấp quyền cho tài khoản người dùng trên cơ sở dữ liệu. Thông thường, bạn có thể chọn tùy chọn "All Privileges" để tài khoản người dùng có quyền truy cập và quản lý hoàn toàn cơ sở dữ liệu. Sau đó, nhấn nút "Make Changes" hoặc "Add" (tùy theo giao diện của cPanel bạn đang sử dụng).
Cơ sở dữ liệu và tài khoản người dùng đã được tạo thành công. Bạn có thể sử dụng thông tin tài khoản người dùng này trong mã nguồn của ứng dụng web của bạn để kết nối và quản lý cơ sở dữ liệu từ máy chủ cPanel.
Ngoài ra, đối với những bạn dùng trình quản lý là DirectAdmin thì bạn cũng làm tương tự nhé.
Bước 6: Cài đặt Wordpress bằng cách thông thường, up file lên Hosting ( Có giới thiệu cách cài nhanh bằng 1 click )
Có hai cách cài đặt WordPress thông thường trên hosting của bạn:
Cách 1: Cài đặt WordPress bằng tải lên tay từ trang chính thức WordPress:
1. Tải xuống WordPress: Truy cập trang web chính thức của WordPress tại https://wordpress.org và tải xuống phiên bản WordPress mới nhất lên máy tính của bạn.
2. Đăng nhập vào Hosting cPanel: Đăng nhập vào tài khoản cPanel của bạn, sau đó tìm và truy cập vào "File Manager."
3. Tạo thư mục cho WordPress: Trong "File Manager," bạn nên tạo một thư mục cho WordPress trên hosting của bạn, thường là trong thư mục gốc (public_html) hoặc thư mục con của nó. Đặt tên thư mục mà bạn muốn (ví dụ: mywebsite).
4. Tải lên WordPress: Tải tệp zip của WordPress mà bạn đã tải xuống ở bước 1 lên thư mục mà bạn vừa tạo ở bước 3. Sau đó, giải nén tệp zip này trong thư mục đó.
5. Tạo Cơ sở dữ liệu: Trong cPanel, tìm và truy cập vào "MySQL Database Wizard" để tạo một cơ sở dữ liệu MySQL. Bạn cần ghi nhớ thông tin về cơ sở dữ liệu này (tên cơ sở dữ liệu, tên người dùng, mật khẩu) cho bước tiếp theo.
6. Cấu hình WordPress: Mở trình duyệt web và truy cập vào địa chỉ web của bạn (ví dụ: http://mywebsite.com). Bạn sẽ thấy trình hướng dẫn cài đặt WordPress. Điền thông tin cơ sở dữ liệu MySQL mà bạn đã tạo ở bước 5 và tiếp tục theo các bước trong trình hướng dẫn.
7. Hoàn tất cài đặt: Sau khi bạn đã điền đầy đủ thông tin và cấu hình, bạn sẽ hoàn thành quá trình cài đặt. Bây giờ, bạn có thể đăng nhập vào trang quản trị WordPress và bắt đầu tùy chỉnh trang web của bạn.
Cách 2: Cài đặt WordPress tự động bằng công cụ 1-click trong cPanel:
Nhiều nhà cung cấp hosting cPanel hỗ trợ việc cài đặt WordPress tự động bằng công cụ 1-click như Softaculous hoặc Installatron. Để sử dụng cách này:
1. Đăng nhập vào cPanel của bạn.
2. Tìm biểu tượng "Softaculous" hoặc "Installatron" trong cPanel và nhấn vào nó.
3. Tìm WordPress trong danh sách ứng dụng có sẵn và chọn nó.
4. Nhấn vào nút "Install" hoặc "Install Now."
5. Điền thông tin cơ sở dữ liệu và các tùy chọn khác theo hướng dẫn.
6. Nhấn nút "Install" để bắt đầu quá trình cài đặt.
7. Sau khi cài đặt hoàn thành, bạn sẽ nhận được thông tin đăng nhập vào trang quản trị WordPress.
Bước 8: Nhập địa chỉ tên miền để hoàn thành một số cài đặt cơ bản ( Lưu ý phần nhập thông tin Cơ sở dữ liệu)
Khi bạn cài đặt WordPress và đến phần nhập thông tin tên miền và cơ sở dữ liệu, bạn cần thực hiện các bước sau:
Site Title: Điền vào tiêu đề của trang web của bạn. Đây là tên của trang web và sẽ xuất hiện trên tiêu đề của trang chủ.
Username: Chọn một tên người dùng cho tài khoản quản trị của bạn. Điều này sẽ được sử dụng để đăng nhập vào trang quản trị WordPress.
Password: Chọn mật khẩu cho tài khoản quản trị của bạn. Hãy chắc chắn sử dụng một mật khẩu mạnh và an toàn.
Your Email: Nhập địa chỉ email của bạn. Địa chỉ này sẽ được sử dụng để gửi thông báo và liên lạc với bạn liên quan đến trang web.
Search Engine Visibility: Thường với những website mới thì bạn nên tích chọn ô này để ngăn chặn công cụ tìm kiếm (như Google) index trang web của bạn. Sau này, bạn có thể tùy chỉnh các thiết lập SEO một cách chi tiết.
Choose Language: Chọn ngôn ngữ cho trang web của bạn.
Database Name: Bạn sẽ cần nhập tên cơ sở dữ liệu MySQL mà bạn đã tạo trước đó trong cPanel. Điều này sẽ là tên của cơ sở dữ liệu mà WordPress sẽ sử dụng để lưu trữ dữ liệu.
Username: Nhập tên người dùng cơ sở dữ liệu MySQL mà bạn đã tạo trong cPanel.
Password: Nhập mật khẩu cho tài khoản cơ sở dữ liệu MySQL mà bạn đã tạo.
Database Host: Thường thì bạn có thể sử dụng giá trị mặc định "localhost" cho phần này, nhưng nếu nhà cung cấp hosting của bạn sử dụng một cài đặt cơ sở dữ liệu khác, hãy kiểm tra với họ để biết giá trị đúng.
Table Prefix: Đây là tiền tố được sử dụng cho các bảng trong cơ sở dữ liệu WordPress. Bạn có thể để giá trị mặc định "wp_" hoặc thay đổi nó để tăng tính bảo mật của trang web.
Nhấn nút "Install" hoặc "Continue" để tiếp tục và hoàn thành quá trình cài đặt.
Sau khi bạn đã nhập thông tin này và nhấn nút "Install" hoặc "Continue," WordPress sẽ bắt đầu quá trình cài đặt và sau khi hoàn thành, bạn sẽ có thể đăng nhập vào trang quản trị của WordPress để tùy chỉnh và quản lý trang web của bạn.
Bước 9: Đăng nhập vào Dashboard và tận hưởng thành quả
Sau khi bạn đã hoàn tất quá trình cài đặt WordPress, bạn có thể truy cập trang quản trị (Dashboard) của trang web của bạn bằng cách làm theo các bước sau:
1. Mở trình duyệt web của bạn.
2. Truy cập địa chỉ web của trang web WordPress của bạn (ví dụ: https://buimanhduc.com/admin).
3. Nhập tên người dùng và mật khẩu mà bạn đã thiết lập trong quá trình cài đặt.
4. Sau khi bạn đã đăng nhập thành công, bạn sẽ được đưa đến trang quản trị (Dashboard) của WordPress. Đây là nơi bạn có thể tùy chỉnh và quản lý nội dung của trang web, thêm bài viết, thay đổi giao diện, quản lý cài đặt và nhiều tùy chọn khác.
Bây giờ bạn đã có quyền kiểm soát hoàn toàn trang web của mình và có thể bắt đầu tạo nội dung, thay đổi giao diện, cài đặt plugin và thực hiện các tác vụ quản lý khác thông qua trang quản trị (Dashboard) của WordPress.
Cài đặt theme Flatsome
Flatsome là một chủ đề (theme) WordPress được thiết kế đặc biệt cho việc xây dựng các trang web thương mại điện tử (eCommerce) và các cửa hàng trực tuyến. Nó là một trong những chủ đề phổ biến nhất cho WordPress khi muốn tạo ra các trang web bán hàng chuyên nghiệp và hấp dẫn.
Lý do nên dùng theme Flatsome
- Nhẹ, mượt, giao diện kéo thả không cần biết Code, chuẩn SEO.
- Thiết kế Đẹp và tương thích rất tốt với các thiết bị di động: Flatsome có một giao diện đẹp và hiện đại, được tối ưu hóa để hiển thị trên các thiết bị di động và máy tính bảng.
- Công cụ Builder Trang kéo và thả: Giao diện này đi kèm với Flatsome Studio và trình dựng trang UX Builder, một trình tạo trang kéo và thả mạnh mẽ giúp bạn tạo các trang web theo ý muốn mà không cần kiến thức lập trình.
- Tùy chỉnh linh hoạt: Flatsome cho phép bạn tùy chỉnh giao diện của trang web của mình dễ dàng thông qua Customizer của WordPress. Bạn có thể thay đổi màu sắc, font chữ, bố cục và nhiều tùy chọn khác.
- Tích hợp WooCommerce: Flatsome được tích hợp sâu với plugin WooCommerce, giúp bạn dễ dàng tạo và quản lý cửa hàng trực tuyến, sản phẩm, giỏ hàng và thanh toán.
- Hỗ trợ khách hàng tốt: Flatsome đi kèm với tài liệu chi tiết và hỗ trợ từ nhà phát triển. Cộng đồng người dùng của Flatsome cũng rất lớn, giúp bạn có thể tìm kiếm giải pháp cho các vấn đề cụ thể.
- Hiệu suất tối ưu: theme này được tối ưu hóa để tải nhanh và làm việc mượt mà, giúp cải thiện trải nghiệm người dùng và tối ưu hóa SEO.
- Tích hợp nhiều tính năng hữu ích: Flatsome cung cấp các tính năng như thanh đánh giá sản phẩm, xem nhanh sản phẩm, danh mục sản phẩm đa cấp, và nhiều tính năng khác giúp tạo ra một cửa hàng trực tuyến mạnh mẽ và chuyên nghiệp.
Flatsome là một lựa chọn tốt nếu bạn muốn xây dựng một trang web thương mại điện tử trên nền tảng WordPress mà không cần phải viết mã nguồn tùy chỉnh. Điều này giúp bạn tiết kiệm thời gian và có được trang web đẹp và chức năng trong thời gian ngắn.
Hướng dẫn Cài đặt Theme Flatsome ( 02 cách )
Để cài đặt theme Flatsome trên WordPress, bạn có hai cách chính: cài đặt trực tiếp từ giao diện quản trị WordPress hoặc tải tệp ZIP chủ đề và cài đặt thủ công. Dưới đây là hướng dẫn cho cả hai cách:
Cách 1: Cài đặt chủ đề Flatsome từ giao diện quản trị WordPress:
Đăng nhập vào giao diện quản trị của WordPress: Truy cập trang web của bạn và thêm "/wp-admin" vào địa chỉ URL (ví dụ: https://buimanhduc.com/wp-admin). Đăng nhập bằng tài khoản quản trị.
1. Trong menu bên trái, điều hướng đến "Appearance" (Giao diện) và chọn "Themes" (Chủ đề).
2. Nhấn vào nút "Add New" (Thêm mới) ở trên cùng của trang.
3. Tìm kiếm chủ đề Flatsome: Sử dụng thanh tìm kiếm ở góc trên cùng bên phải và nhập "Flatsome" vào ô tìm kiếm.
4. Khi Flatsome hiển thị trong kết quả, di chuột qua nó và nhấn nút "Install" (Cài đặt).
5. Sau khi cài đặt hoàn thành, nhấn nút "Activate" (Kích hoạt) để bắt đầu sử dụng chủ đề Flatsome.
Cách 2: Cài đặt chủ đề Flatsome thủ công bằng cách tải tệp ZIP:
1. Tải về tệp ZIP của Flatsome: Truy cập trang web chính thức của Flatsome để mua chủ đề và tải tệp ZIP của nó về máy tính của bạn.
2. Đăng nhập vào giao diện quản trị của WordPress: Như đã mô tả ở trên, đăng nhập vào trang quản trị của WordPress.
3. Trong menu bên trái, điều hướng đến "Appearance" (Giao diện) và chọn "Themes" (Chủ đề).
4. Nhấn vào nút "Add New" (Thêm mới) ở trên cùng của trang.
5. Nhấn vào liên kết "Upload Theme" (Tải lên chủ đề) ở phía trên cùng của trang.
6. Nhấn vào nút "Choose File" (Chọn tệp) và tìm đến tệp ZIP của chủ đề Flatsome mà bạn đã tải xuống. Sau đó, nhấn nút "Install Now" (Cài đặt ngay).
7. Sau khi cài đặt hoàn thành, nhấn nút "Activate" (Kích hoạt) để bắt đầu sử dụng chủ đề Flatsome.
Sau khi bạn đã kích hoạt theme Flatsome, bạn có thể tùy chỉnh và cấu hình nó thông qua trình Customizer của WordPress và bắt đầu xây dựng trang web của mình sử dụng giao diện này.
Cấu hình Flatsome và tạo giao diện con cho theme Flatsome
Cấu hình Flatsome và tạo giao diện con (child theme) cho Flatsome là quá trình quan trọng khi bạn muốn tùy chỉnh và mở rộng theme Flatsome mà không làm ảnh hưởng đến phiên bản gốc của theme. Dưới đây là lý do tại sao bạn nên sử dụng giao diện con và cách thực hiện cấu hình:
Tại sao cần tạo giao diện con cho Flatsome:
Bảo vệ cập nhật: Khi Flatsome hoặc bất kỳ theme nào khác nhận được cập nhật, việc tùy chỉnh trực tiếp vào tệp gốc của theme có thể làm mất các thay đổi của bạn. Giao diện con cho phép bạn duy trì tất cả tùy chỉnh của mình trong một không gian riêng biệt, giúp tránh xung đột khi cập nhật.
Quản lý mã nguồn tốt hơn: Giao diện con cho phép bạn quản lý mã nguồn tùy chỉnh dễ dàng hơn. Bạn có thể tạo các tệp tùy chỉnh và thay đổi mã nguồn trong giao diện con mà không làm ảnh hưởng đến mã nguồn gốc của theme.
Tùy chỉnh mà không cần biết lập trình nhiều: Bạn có thể tùy chỉnh giao diện con sử dụng các tùy chọn cấu hình có sẵn trong Flatsome mà không cần viết mã nguồn. Điều này đặc biệt hữu ích cho những người không có kỹ năng lập trình.
Cách tạo giao diện con cho Flatsome:
Tạo thư mục cho giao diện con: Trong thư mục gốc của trang web WordPress, tạo một thư mục con trong thư mục wp-content/themes/ với tên mà bạn muốn đặt cho giao diện con của mình. Ví dụ: my-flatsome-child.
Tạo tệp style.css: Trong thư mục giao diện con mà bạn vừa tạo, tạo một tệp có tên style.css. Trong tệp này, bạn sẽ cung cấp thông tin về giao diện con của mình. Đây là một ví dụ về nội dung tệp style.css:
/*
Theme Name: My Flatsome Child
Template: flatsome
*/
Trong đó, Theme Name là tên của giao diện con của bạn và Template là tên của theme cha, trong trường hợp này là flatsome.
Tạo tệp functions.php: Nếu bạn muốn thêm các chức năng tùy chỉnh hoặc điều chỉnh mã nguồn của Flatsome, bạn có thể tạo một tệp functions.php trong thư mục giao diện con và thêm mã nguồn tùy chỉnh vào đó.
Kích hoạt giao diện con: Trở lại giao diện quản trị WordPress, điều hướng đến "Appearance" (Giao diện) > "Themes" (theme). Bạn sẽ thấy giao diện con của bạn xuất hiện trong danh sách theme. Nhấn nút "Activate" (Kích hoạt) để bắt đầu sử dụng giao diện con.
Bây giờ bạn đã có một giao diện con cho Flatsome và có thể tùy chỉnh nó mà không lo lắng về việc mất các thay đổi khi cập nhật theme gốc.
Tạo Layout cho trang bán hàng của bạn
Dùng bất kỳ công cụ thiết kế đồ họa nào hoặc vẽ tay hoặc học theo cách thiết kế của các website khác để tạo dựng idea cho website của mình. Sau khi đã có layout theo ý của bạn thì ta chuyên sang dựng một trang bán hàng ( Header – Body – Footer)
Bước 1: Dựng Header
Truy cập Customizer: Trong giao diện quản trị WordPress, điều hướng đến "Appearance" (Giao diện) > "Customize" (Tùy chỉnh).
Chọn Header Builder: Trong Customizer, bạn sẽ thấy một tùy chọn liên quan đến Header (Tiêu đề). Chọn nó để truy cập cấu hình tiêu đề.
Chọn loại tiêu đề: Flatsome cung cấp nhiều kiểu tiêu đề khác nhau. Bạn có thể chọn một trong số chúng hoặc tùy chỉnh theo ý muốn. Hãy sử dụng trình builder để kéo và thả các phần tử vào tiêu đề theo ý của bạn.
Thiết lập menu: Để thêm menu vào tiêu đề, bạn cần sử dụng phần tử "Nav Element" và chọn menu bạn muốn hiển thị. Cấu hình các tùy chọn khác như màu sắc, kích thước, và vị trí.
Tùy chỉnh giao diện: Bạn có thể tùy chỉnh giao diện của tiêu đề bằng cách thay đổi màu sắc, font chữ, chiều cao, vị trí logo, và nhiều tùy chọn khác. Đảm bảo rằng tiêu đề của bạn phù hợp với ý tưởng thiết kế của bạn.
Lưu thay đổi: Khi bạn đã hoàn tất việc tạo Header theo ý muốn, đừng quên nhấn nút "Publish" (Xuất bản) để lưu các thay đổi.
Bước 2: Dựng Footer
Truy cập Customizer: Trong Customizer, bạn cần truy cập phần Footer Builder để thiết lập và tùy chỉnh phần footer của trang web.
Chọn loại Footer: Flatsome cung cấp một số kiểu footer khác nhau. Bạn có thể chọn kiểu mà bạn muốn sử dụng hoặc tạo một footer tùy chỉnh.
Thêm phần tử vào Footer: Sử dụng builder để kéo và thả các phần tử vào footer, chẳng hạn như menu, logo, thông tin liên hệ, biểu tượng mạng xã hội, và nhiều phần tử khác.
Tùy chỉnh giao diện Footer: Tương tự như Header, bạn có thể tùy chỉnh giao diện của footer bằng cách thay đổi màu sắc, font chữ, vị trí và kích thước.
Lưu thay đổi: Sau khi bạn đã tạo footer theo ý muốn, đừng quên lưu lại các thay đổi.
Bước 3: Dựng Body
Thêm trang mới: Để tạo trang bán hàng, bạn cần tạo một trang mới trong WordPress. Điều hướng đến "Pages" (Trang) > "Add New" (Thêm mới) và đặt tiêu đề cho trang của bạn.
Sử dụng Flatsome Page Builder: Khi bạn đang chỉnh sửa trang, bạn có thể sử dụng Flatsome Page Builder để tạo nội dung trang web của bạn. Sử dụng các phần tử có sẵn như tiêu đề, văn bản, hình ảnh, sản phẩm WooCommerce, và nhiều phần tử khác để tạo nội dung trang web theo ý muốn.
Tùy chỉnh giao diện Body: Tùy chỉnh giao diện phần thân trang bằng cách thay đổi bố cục, màu sắc, font chữ và các tùy chọn khác trong Page Builder và Customizer.
Thêm sản phẩm và nội dung: Thêm sản phẩm và nội dung bán hàng của bạn vào trang theo ý muốn. Sử dụng WooCommerce để quản lý sản phẩm và giỏ hàng.
Lưu trang và xuất bản: Khi bạn đã hoàn tất việc tạo trang bán hàng của mình, đừng quên nhấn nút "Publish" (Xuất bản) để lưu trang và hiển thị nó trên trang web của bạn.
Lưu ý rằng quá trình tạo layout và tùy chỉnh giao diện có thể mất thời gian và cần có kiến thức cơ bản về WordPress và Flatsome. Để có được giao diện đẹp và chức năng cho trang bán hàng của bạn, bạn có thể cần sử dụng các plugin bổ sung và tạo các tùy chỉnh tùy chỉnh dựa trên ý tưởng của bạn.
Cài đặt và cấu hình các Plugin cần thiết
Để cài đặt các plugin Woocommerce, Contact Form 7 và Yoast SEO Premium trên trang web WordPress của bạn, bạn có thể thực hiện các bước sau:
Số 1: Woocommerce
Cài đặt Woocommerce
1. Đăng nhập vào giao diện quản trị của WordPress.
2. Trong menu bên trái, điều hướng đến "Plugins" (Plugin) và chọn "Add New" (Thêm mới).
3. Tìm kiếm "WooCommerce" bằng cách nhập từ khóa vào ô tìm kiếm ở trên cùng bên phải.
4. Khi plugin WooCommerce xuất hiện trong kết quả, nhấn nút "Install Now" (Cài đặt ngay).
5. Sau khi quá trình cài đặt hoàn tất, nhấn nút "Activate" (Kích hoạt) để bắt đầu sử dụng WooCommerce.
Hướng dẫn cấu hình Cơ bản cho Plugin Woocommerce
Để cấu hình cơ bản cho plugin WooCommerce trong WordPress, bạn có thể thực hiện các bước sau:
Bước 1: Cài đặt và kích hoạt WooCommerce:
Trước tiên, bạn cần cài đặt và kích hoạt plugin WooCommerce trên trang web của bạn. Đã có hướng dẫn cài đặt plugin WooCommerce trong phần trước.
Bước 2: Cấu hình cơ bản cho WooCommerce:
Truy cập cài đặt WooCommerce: Đăng nhập vào giao diện quản trị WordPress của bạn và điều hướng đến "WooCommerce" trong menu bên trái. Sau đó, chọn "Settings" (Cài đặt).
General Settings (Cài đặt Chung):
- General Options (Cài đặt Chung): Ở đây, bạn có thể cấu hình thông tin cơ bản về cửa hàng của bạn, bao gồm tên cửa hàng, quốc gia và tiền tệ.
- Selling Locations (Vị trí bán hàng): Xác định nơi bạn muốn bán hàng. Bạn có thể bán hàng toàn cầu hoặc giới hạn vị trí bán hàng.
- Default Customer Location (Vị trí mặc định của khách hàng): Xác định vị trí mặc định của khách hàng. Điều này có thể được sử dụng để tính toán phí vận chuyển và thuế dựa trên địa điểm của khách hàng.
Products Settings (Cài đặt Sản phẩm):
- General Options (Cài đặt Chung): Ở đây, bạn có thể cấu hình các tùy chọn liên quan đến sản phẩm, chẳng hạn như giao diện hiển thị, phần tử mua hàng, và số lượng sản phẩm trên mỗi trang.
Tax Settings (Cài đặt Thuế):
- Enable Taxes (Kích hoạt Thuế): Bật tính năng thuế nếu bạn cần thuế cho sản phẩm của mình.
- Tax Options (Tùy chọn Thuế): Cấu hình các tùy chọn thuế như cách tính thuế và danh sách thuế.
Shipping Settings (Cài đặt Vận chuyển):
- Shipping Zones (Khu vực vận chuyển): Tạo và quản lý các khu vực vận chuyển, ví dụ như quốc gia hoặc vùng miền.
- Shipping Methods (Phương thức vận chuyển): Chọn và cấu hình các phương thức vận chuyển, chẳng hạn như vận chuyển bưu điện, giao hàng tận nơi, hay giao hàng nhanh.
Payments Settings (Cài đặt Thanh toán):
- Payment Gateways (Cổng thanh toán): Cấu hình các cổng thanh toán cho cửa hàng của bạn. WooCommerce hỗ trợ nhiều cổng thanh toán phổ biến như PayPal, Stripe, và nhiều cổng khác.
Accounts & Privacy (Tài khoản và Quyền riêng tư):
- Account Creation (Tạo tài khoản): Xác định liệu khách hàng có cần tạo tài khoản để mua hàng hay không.
- Privacy (Quyền riêng tư): Điều chỉnh cài đặt liên quan đến quyền riêng tư và GDPR.
Emails (Email):
- Email Sender Options (Tùy chọn Người gửi Email): Cấu hình email liên quan đến đơn hàng và thông báo cho khách hàng và quản trị.
Advanced (Nâng cao): Cấu hình các tùy chọn nâng cao, chẳng hạn như kết nối với dịch vụ API bên ngoài hoặc tùy chỉnh mã nguồn.
Save Changes (Lưu thay đổi): Sau khi bạn đã cấu hình các tùy chọn theo ý muốn, đừng quên nhấn nút "Save Changes" để lưu các thay đổi.
Test Your Store (Kiểm tra Cửa hàng của bạn): Trước khi bạn bắt đầu bán hàng thực sự, hãy thử nghiệm cửa hàng của bạn để đảm bảo mọi thứ hoạt động đúng cách.
Add Products (Thêm Sản phẩm): Bắt đầu thêm sản phẩm vào cửa hàng của bạn bằng cách điều hướng đến "Products" (Sản phẩm) trong menu bên trái và chọn "Add Product" (Thêm sản phẩm).
Configure Payment Gateways (Cấu hình Cổng thanh toán): Điều hướng đến "WooCommerce" > "Settings" > "Payments" (Thanh toán) để cấu hình cổng thanh toán
Số 2: Contact Form 7
Đăng nhập vào giao diện quản trị của WordPress.
Trong menu bên trái, điều hướng đến "Plugins" (Plugin) và chọn "Add New" (Thêm mới).
Tìm kiếm "Contact Form 7" bằng cách nhập từ khóa vào ô tìm kiếm ở trên cùng bên phải.
Khi plugin Contact Form 7 xuất hiện trong kết quả, nhấn nút "Install Now" (Cài đặt ngay).
Sau khi quá trình cài đặt hoàn tất, nhấn nút "Activate" (Kích hoạt) để bắt đầu sử dụng Contact Form 7.
Số 3: Yoast SEO Premium
Cài đặt Yoast SEO
1. Đầu tiên, bạn cần mua giấy phép và tải tệp ZIP của plugin Yoast SEO Premium từ trang web chính thức của Yoast.
2. Đăng nhập vào giao diện quản trị của WordPress.
3. Trong menu bên trái, điều hướng đến "Plugins" (Plugin) và chọn "Add New" (Thêm mới).
4. Nhấn vào nút "Upload Plugin" (Tải lên plugin) ở trên cùng bên trái.
5. Nhấn vào nút "Choose File" (Chọn tệp) và tìm đến tệp ZIP của plugin Yoast SEO Premium mà bạn đã tải xuống.
6. Sau khi đã chọn tệp ZIP, nhấn nút "Install Now" (Cài đặt ngay).
7. Khi quá trình cài đặt hoàn tất, bạn sẽ thấy tùy chọn "Activate Plugin" (Kích hoạt plugin). Nhấn vào đó để kích hoạt Yoast SEO Premium.
8. Sau khi kích hoạt, bạn cần nhập mã kích hoạt (license key) mà bạn đã nhận được khi mua plugin để kích hoạt phiên bản Premium.
Tối ưu chuẩn SEO bằng Yoast SEO
Yoast SEO là một trong những plugin SEO phổ biến nhất cho WordPress, và nó cung cấp các công cụ mạnh mẽ để tối ưu hóa trang web của bạn cho các công cụ tìm kiếm như Google. Dưới đây là cách tối ưu chuẩn SEO bằng Yoast SEO:
Bước 1: Cài đặt và kích hoạt Yoast SEO
Trước tiên, bạn cần cài đặt và kích hoạt plugin Yoast SEO trên trang web WordPress của bạn. Đã có hướng dẫn cài đặt plugin Yoast SEO trong câu trước.
Bước 2: Cấu hình cơ bản
Sau khi cài đặt và kích hoạt, bạn cần thực hiện các cấu hình cơ bản bằng cách điều hướng đến "SEO" trong menu bên trái và chọn "General" (Chung).
1. Dashboard: Kiểm tra xem Yoast SEO có hoạt động bình thường và có bất kỳ thông báo quan trọng nào hay không.
2. Features (Tính năng): Đảm bảo tất cả các tính năng bạn muốn sử dụng đã được kích hoạt. Các tính năng quan trọng bao gồm XML Sitemaps, Breadcrumbs, và Reading Analysis.
3. Webmaster Tools: Nếu bạn muốn xác minh trang web của mình với các công cụ tìm kiếm như Google Search Console hoặc Bing Webmaster Tools, bạn có thể thêm các mã xác minh ở đây.
4. Security: Điều này liên quan đến bảo mật, và bạn nên tham khảo tài liệu hướng dẫn của Yoast SEO hoặc chuyên gia bảo mật để hiểu rõ hơn.
Bước 3: Cấu hình tiêu đề và mô tả
1. Điều hướng đến bài viết hoặc trang mà bạn muốn tối ưu hóa.
2. Cuộn xuống phần "Yoast SEO" dưới trình soạn thảo.
3. Trong phần "Snippet Preview," bạn có thể tùy chỉnh tiêu đề và mô tả của bài viết hoặc trang. Hãy viết tiêu đề hấp dẫn và mô tả thú vị để kích thích người dùng nhấn vào kết quả tìm kiếm.
Bước 4: Tối ưu nội dung bài viết
1. Đảm bảo bài viết hoặc trang của bạn có nội dung hữu ích, chất lượng, và liên quan đến từ khóa bạn muốn xếp hạng.
2. Sử dụng từ khóa mục tiêu trong tiêu đề, đoạn mô tả, và nội dung bài viết. Tuyệt đối không nên lạm dụng từ khóa; hãy sử dụng chúng một cách tự nhiên.
3. Sử dụng các tiêu đề phụ (H2, H3, H4) để tạo cấu trúc nội dung và giúp người đọc dễ dàng theo dõi.
4. Sử dụng ảnh và đánh dấu alt text cho họ để cải thiện trải nghiệm của người dùng và tối ưu hóa SEO hình ảnh.
5. Kiểm tra chính tả và ngữ pháp.
Bước 5: Sử dụng công cụ phân tích nội dung
1. Trong trình soạn thảo, bạn sẽ thấy phần "Readability Analysis" (Phân tích Độ đọc) và "SEO Analysis" (Phân tích SEO) dưới phần soạn thảo.
2. Theo dõi các hướng dẫn và gợi ý của Yoast SEO để cải thiện điểm số độ đọc và SEO của bài viết hoặc trang.
Bước 6: Tạo và xác minh XML Sitemap
1. Điều hướng đến "SEO" > "General" > "Features."
2. Kích hoạt tính năng "XML Sitemaps."
3. Điều hướng đến "SEO" > "General" > "XML Sitemaps."
4. Xác minh rằng XML Sitemap của bạn đã được tạo. Bạn có thể gửi nó cho công cụ tìm kiếm như Google Search Console để giúp họ tìm thấy và index các trang của bạn.
Bước 7: Xem trước và kiểm tra kết quả
1. Trước khi xuất bản hoặc cập nhật bài viết hoặc trang, hãy sử dụng nút "Preview" (Xem trước) để xem trước kết quả hiển thị trên trang kết quả tìm kiếm của Google.
2. Kiểm tra xem tiêu đề và mô tả có hiển thị đúng cách và có hấp dẫn không.
3. Đảm bảo rằng nội dung của bạn đã được tối ưu hóa cho SEO và dễ đọc.
Nhớ rằng tối ưu hóa SEO là một quá trình liên tục, và bạn nên theo dõi các cập nhật trong các quy tắc và thuật toán của công cụ tìm kiếm để duy trì và cải thiện vị trí của trang web của bạn trong kết quả tìm kiếm.
Các cài đặt để phát triển website tốt hơn
- Google Analytics cho website
- Google Search Console
- Addon SEO Quake để check SEO Onpage
- Chỉnh sửa lại định dạng URL về dạng chuẩn
- Cài đặt tiêu đề, mô tả cho từng danh mục sản phẩm
- Cài đặt tiêu đề, mô tả, nội dung và hình ảnh cho từng sản phẩm ( Lưu ý với người dùng về chất lượng hình ảnh không nên quá lớn mà ~60-70Kb là cùng)
- Cấu hình tệp Robots.txt
- Tạo cấu trúc Schema cho danh mục, sản phẩm…
Hướng dẫn đăng bài viết và sản phẩm
Sau khi đã thiết lập thành công, bạn cần đăng sản phẩm và bài viết. Để đăng sản phẩm và bài viết trên trang web WordPress của bạn, bạn cần tuân theo các bước cơ bản sau:
Đăng sản phẩm
1. Đăng nhập vào trang web WordPress của bạn.
2. Trong menu bên trái, điều hướng đến "Products" (Sản phẩm) nếu bạn sử dụng WooCommerce hoặc "Posts" (Bài viết) nếu bạn muốn đăng sản phẩm dưới dạng bài viết thông thường.
3. Để đăng một sản phẩm trong WooCommerce:
- Chọn "Products" (Sản phẩm).
- Nhấn nút "Add New" (Thêm mới).
- Điền thông tin sản phẩm như tên, mô tả, giá, hình ảnh, và các tùy chọn khác.
- Nhấn nút "Publish" (Xuất bản) để đăng sản phẩm.
Lưu ý:
- Trong WooCommerce, bạn cũng cần đảm bảo rằng bạn đã tạo danh mục sản phẩm và gán sản phẩm vào các danh mục này nếu cần thiết.
- Bạn cũng có thể tùy chỉnh bố cục và giao diện cho sản phẩm của mình sử dụng trình builder của chủ đề hoặc plugin.
- Hãy chắc chắn rằng bạn đã tối ưu hóa tiêu đề, mô tả và hình ảnh của sản phẩm để cải thiện SEO.
Đăng bài viết
1. Đăng nhập vào trang web WordPress của bạn.
2. Trong menu bên trái, điều hướng đến "Posts" (Bài viết).
3. Nhấn nút "Add New" (Thêm mới) để bắt đầu tạo bài viết mới.
4. Điền thông tin cho bài viết:
- Tiêu đề: Nhập tiêu đề của bài viết.
- Nội dung: Viết nội dung bài viết bên dưới tiêu đề.
- Hình ảnh: Bạn có thể thêm hình ảnh vào bài viết bằng cách nhấn vào nút "Add Media" (Thêm hình ảnh) và tải lên hoặc chọn hình ảnh từ thư viện.
- Danh mục: Chọn danh mục cho bài viết nếu bạn đã tạo các danh mục trước đó.
- Tags: Thêm các từ khóa liên quan vào phần "Tags" nếu cần thiết.
- Tính năng ảnh đại diện: Chọn hình ảnh đại diện cho bài viết. Đây là hình ảnh sẽ hiển thị khi bài viết được liệt kê trong danh sách các bài viết.
5. Khi bạn đã hoàn tất việc tạo bài viết, nhấn nút "Publish" (Xuất bản) để đăng bài viết. Nếu bạn muốn lên lịch đăng bài viết vào một thời điểm sau, bạn có thể chọn "Edit" (Chỉnh sửa) trong phần "Publish" và thiết lập thời gian bạn muốn.
6. Điều hướng đến trang web của bạn để kiểm tra xem bài viết mới hoặc sản phẩm đã được đăng tải đúng cách.
Nhớ rằng việc tạo nội dung hấp dẫn và tối ưu hóa SEO cho bài viết và sản phẩm của bạn là quan trọng để thu hút và giữ chân người đọc hoặc khách hàng.
Định hướng phát triển website bán hàng
Phát triển một trang web bán hàng có hiệu suất cao đòi hỏi sự kết hợp giữa tối ưu hóa SEO và chiến lược quảng cáo rộng rãi trên các nền tảng như Google Ads, Facebook, YouTube, và TikTok. Dưới đây là một số hướng dẫn về cách điều hướng phát triển trang web bán hàng với SEO và quảng cáo:
SEO
Tìm hiểu về từ khóa: Nghiên cứu từ khóa phù hợp với sản phẩm hoặc dịch vụ bạn cung cấp. Sử dụng công cụ từ khóa như Google Keyword Planner để tìm ra các từ khóa có lượng tìm kiếm cao và cạnh tranh thấp.
Tối ưu hóa nội dung: Tạo nội dung chất lượng và hữu ích với các từ khóa mục tiêu. Đảm bảo rằng tiêu đề, mô tả, và nội dung trang web đều tối ưu hóa cho SEO.
Sử dụng mô tả Schema: Đảm bảo rằng bạn đã sử dụng mô tả Schema để làm cho thông tin về sản phẩm của bạn hiển thị tốt hơn trong kết quả tìm kiếm và có khả năng xuất hiện trong các tính năng tìm kiếm đặc biệt như Rich Snippets.
Tối ưu hóa tốc độ trang web: Tăng tốc độ tải trang web của bạn. Trang web nhanh hơn có thể cải thiện trải nghiệm của người dùng và đánh giá SEO.
Sử dụng URL thân thiện với SEO: Tạo URL dễ đọc và chứa từ khóa mục tiêu.
Xây dựng liên kết chất lượng: Xây dựng các liên kết chất lượng từ các trang web uy tín và liên quan. Liên kết nội bộ giữa các trang trong trang web của bạn cũng quan trọng.
Quảng cáo ( Google Ads, Facebook, Youtube, Tiktok…)
Google Ads: Sử dụng Google Ads để hiển thị quảng cáo của bạn trên trang kết quả tìm kiếm của Google. Tích hợp Google Analytics để theo dõi hiệu suất chiến dịch và tối ưu hóa chúng.
Facebook Ads: Sử dụng Facebook Ads để tiếp cận đối tượng mục tiêu dựa trên độ tuổi, giới tính, sở thích, và nhiều yếu tố khác. Sử dụng Pixel Facebook để theo dõi chuyển đổi trên trang web của bạn.
YouTube Ads: Xây dựng chiến dịch quảng cáo trên YouTube để tiếp cận một lượng lớn người xem. Chọn loại quảng cáo phù hợp như TrueView (trả tiền khi có tương tác) hoặc Bumper Ads (quảng cáo ngắn).
TikTok Ads: Nếu đối tượng mục tiêu của bạn sử dụng TikTok, bạn có thể xem xét sử dụng TikTok Ads để tạo quảng cáo trên nền tảng này.
Remarketing: Sử dụng chiến dịch Remarketing để tiếp tục tiếp cận người dùng đã truy cập trang web của bạn trước đó.
Đo lường và tối ưu hóa: Theo dõi hiệu suất của các chiến dịch quảng cáo và tối ưu hóa chúng dựa trên dữ liệu và số liệu thống kê. Sử dụng các công cụ quảng cáo như A/B testing để kiểm tra và cải thiện hiệu suất quảng cáo.
Xây dựng trang web chất lượng:
Responsive Design: Đảm bảo rằng trang web của bạn có thiết kế responsive, tức là hiển thị tốt trên các thiết bị di động và máy tính bảng.
Chất lượng và An toàn: Đảm bảo rằng trang web của bạn đáp ứng các tiêu chuẩn an toàn và chất lượng, bao gồm SSL và bảo mật dữ liệu cá nhân.
Giữ chân và chăm sóc khách hàng:
Hệ thống Email Marketing: Sử dụng email marketing để duy trì liên hệ với khách hàng hiện tại và tiềm năng. Gửi thông tin khuyến mãi, tin tức mới, và thông điệp chăm sóc khách hàng.
Hệ thống hỗ trợ khách hàng: Cung cấp cách liên hệ dễ dàng và hệ thống hỗ trợ để giải quyết thắc mắc và vấn đề của khách hàng một cách nhanh chóng.
KẾT LUẬN
Trên đây mình đã hướng dẫn cách để tự tạo một trang website bán hàng mà không cần phải biết lập trình. Để phát triển một trang web bán hàng thành công yêu cầu sự kết hợp giữa SEO, quảng cáo trực tuyến, và xây dựng trang web chất lượng.
Hãy theo dõi các cập nhật trên thế giới và tối ưu hóa liên tục để đảm bảo rằng bạn thu hút và duy trì được một lượng lớn khách hàng và chuyển đổi họ thành khách hàng thực sự.
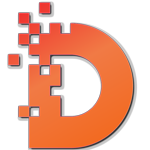
Rất tốt
Tốt
Bình thường
Không tốt
Rất tệ